Nodefender Windows 10
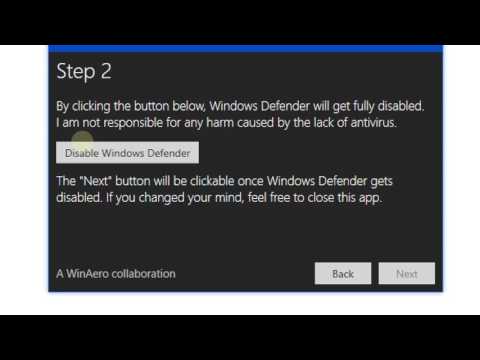
Microsoft decided that in Windows 10, Windows Defender should be turned off only temporarily (via the app's settings) or by installing another antivirus program (Windows Defender will automatically detect it and disable itself until the antivirus program is removed).
Windows Defender Antivirus is the free malware solution that Microsoft includes on every installation of. It's a security software package meant to provide the first line of defense to protect your device and data against malware, including viruses, ransomware, rootkits, spyware, and other types of malicious programs. Although the antivirus runs automatically, and it can disable itself as you install a third-party security software, the only caveat is that Windows 10 doesn't offer a way to disable it permanently. Perhaps the obvious reason is that Microsoft doesn't want you to use your device without any protection, which is a good thing. However, there are still some cases where some users may prefer not to use Windows Defender Antivirus, such as on a kiosk device that isn't connected to a network and where peripheral connectivity isn't allowed. In this, we'll walk you through the steps to permanently disable the Windows Defender Antivirus on your computer using Group Policy, Registry, and Windows Defender Security Center. • • • How to disable Windows Defender Antivirus using Group Policy On Windows 10 Pro, it's possible to use the Group Policy Editor to disable the Windows Defender Antivirus permanently.
• Use the Windows key + R keyboard shortcut to open the Run command. • Type gpedit.msc and click OK to open the Local Group Policy Editor. • Browse the following path: Computer Configuration > Administrative Templates > Windows Components > Windows Defender Antivirus • On the right side, double-click the Turn off Windows Defender Antivirus policy. • Select the Enabled option. • Click Apply.
• Browse the following path: Computer Configuration > Administrative Templates > Windows Components > Windows Defender Antivirus > Real-time Protection • On the right side, double-click the Turn on behavior monitoring policy. • Select the Disabled option. • Click Apply. • On 'Real-time Protection,' double-click the Monitor file and program activity on your computer policy. • Select the Disabled option. • Click Apply. • On 'Real-time Protection,' double-click the Turn on process scanning whenever real-time protection is enabled policy.
• Select the Disabled option. • Click Apply. • On 'Real-time Protection,' double-click the Turn on behavior monitoring policy. • Select the Disabled option. • Click Apply. • Restart your computer. Once you've completed the steps, Windows Defender Antivirus will no longer scan and detect malware on your device, even after restarting your computer.
At any time, you can enable the Windows Defender Antivirus using the same steps, but on step No. 5, 10, and 14, make sure to select the Not Configured option. Then just restart your device to apply the changes. Open source serial port sniffer. How to disable Windows Defender Antivirus using Registry The Local Group Policy Editor is not available on Windows 10 Home, but you can still achieve the same results changing the Registry settings. Warning: This is a friendly reminder that editing the registry is risky, and it can cause irreversible damage to your installation if you don't do it correctly.
It's recommended to make a before proceeding. • Use the Windows key + R keyboard shortcut to open the Run command. • Type regedit, and click OK to open the Registry. • Browse the following path: HKEY_LOCAL_MACHINE SOFTWARE Policies Microsoft Windows Defender • Right-click on the Windows Defender (folder) key, select New, and click on DWORD (32-bit) Value. • Name the key DisableAntiSpyware and press Enter. • Double-click the newly created key and set the value from 0 to 1. • Right-click on the Windows Defender (folder) key, select New, and click on Key.
• Name the key Real-Time Protection and press Enter. • Right-click on the Real-Time Protection (folder) key, select New, and click on DWORD (32-bit) Value. • Name the key DisableBehaviorMonitoring and press Enter. • Double-click the newly created key and set the value from 0 to 1. • Right-click on the Real-Time Protection (folder) key, select New, and click on DWORD (32-bit) Value. • Name the key DisableOnAccessProtection and press Enter.
• Double-click the newly created key and set the value from 0 to 1. • Right-click on the Real-Time Protection (folder) key, select New, and click on DWORD (32-bit) Value. • Name the key DisableScanOnRealtimeEnable and press Enter. • Double-click the newly created key and set the value from 0 to 1. After completing the steps, simply restart your computer to disable the Windows Defender Antivirus permanently. If you change your mind, you can always revert the changes using the same instructions, but on step No. 3, right-click the DisableAntiSpyware key, and select Delete.